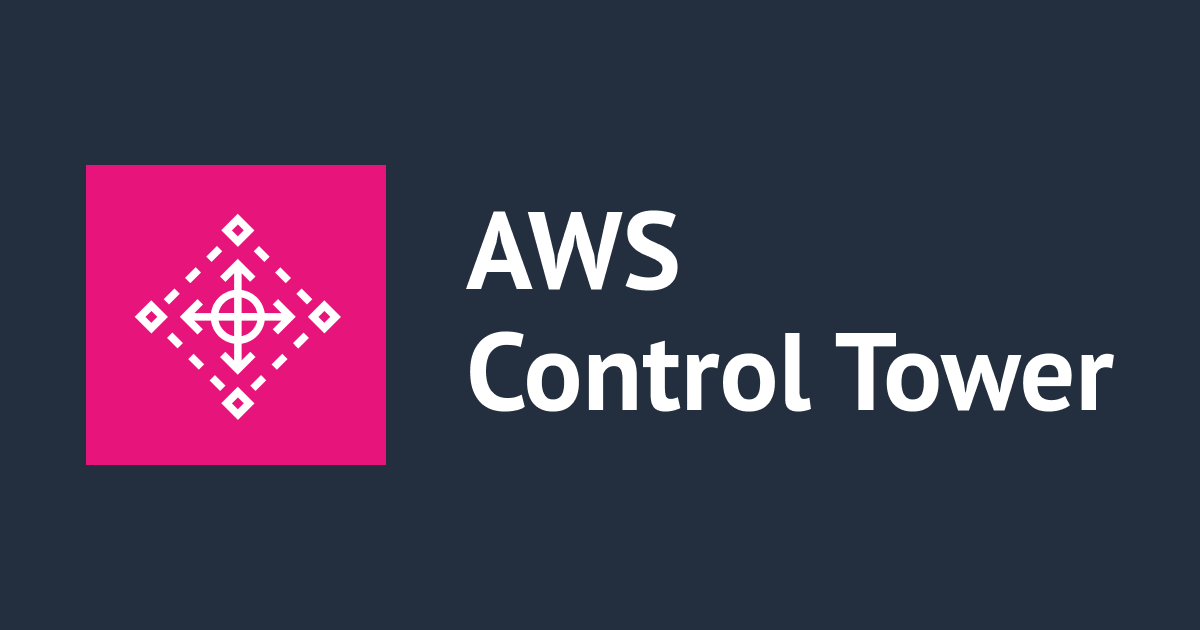초보자도 할 수 있는 EC2 구축
소개
안녕하세요! 클래스메소드 금상원 입니다. 이번 블로그에서는 EC2를 구축하는 방법에 대해서 설명하겠습니다. EC2에 대해 정보가 필요하셨다면 조금이나마 도움이 되었으면 합니다.
혹시 EC2의 이론적인 내용이 필요하시면 EC2 설명을 클릭해주세요
그럼 시작 하겠습니다.
EC2 구축해보기

먼저 로그인을 한후 검색창에 EC2를 검색합니다.

그 후 왼쪽 메뉴에서 인스턴스 탭을 클릭합니다.

오른쪽에 있는 인스턴스 시작버튼을 클릭하여 인스턴스 설정을 시작합니다.

원하는 OS를 선택하여 인스턴스를 생성할 수 있습니다. 그리고 왼쪽 메뉴에 있는 AWS Marketplace 탭을 클릭하여 미리 셋팅되어 있는 인스턴스를 생성 할 수도 있습니다 이번 블로그에서는 amazon Linux2(프리티어)를 사용하여 생성 하도록 하겠습니다

다음은 인스턴스 유형을 선택하여 자신에게 필요한 성능의 컴퓨팅을 선택하여 생성할 수 있습니다.저는 프리티어인 t2.micro를 생성하도록 하겠습니다.

다음은 네트워크설정 입니다. 원하는VPC와 가용역역, 서브넷을 설정을 해줍니다.

다음은 스토리지를 설정하여 자신에게 필요한 용량을 입력합니다.

태그를 지정하여 어떠한 인스턴스인지 확실하게 구분할 수 있게 합니다.
(* 가급적이면 하시는게 관리하는데 있어서 편합니다.)

기존의 보안그룹을 사용하거나 새로운 보안그룹을 생성하여 허용할 트래픽과 포트번호, IP주소를 입력할 수 있습니다.
(내 IP를 선택하면 자동을 현재 사용중인 PC의 IP가 입력됩니다)

키 페어를 선택합니다.

키페어가 없을 경우 생성을 한 후 다운로드 합니다.

인스턴스가 생성이 완료되면 위의 사진처럼 실행되어있습니다.
AMI생성하기
AMI는 인스턴스의 백업파일 이라고 생각하시면 편합니다.

AMI파일을 생성할 EC2를 선택하고 작업버튼을 클릭하여 이미지 및 템플릿탭을 클릭한 후 이미지 생성을 클릭합니다.


이름과 설명 볼륨크기 태그등을 설정/추가 하여 이미지 생성버튼을 클릭하면 AMI가 생성 됩니다.
탄력적IP설정
이제 위에서 생성한 EC2에 탄력적IP를 설정 해보겠습니다.

좌측메뉴의 스크롤을 내리면 탄력적IP탭을 클릭합니다.

탄력적IP 주소 활당을 클릭하여 탄력적IP생성 합니다.

리전을 선택하고 할당을 클릭합니다.

생성된 탄력적IP를 확인하고 작업버튼을 클릭후 할당 탭을 클릭합니다.

연결할 인스턴스를 선택한 후 연결 버튼을 클릭합니다.

인스턴스의 정보를 확인하여 활당된 탄력적IP를 확인합니다.
ssh접속해보기
생성된 ec2에 접속 해보도록 하겠습니다. 이번 ssh접속은 MacOS에서 진행하도록 하겠습니다.
window에서 접속하는 경우 이곳을 클릭하여 참고해주세요.
터미널를 실행하여 키페어가 있는 폴더로 이동합니다.
그 후 ssh -i 키페어.pem ec2-user@인스턴스 퍼블릭 IP 를 입력합니다.
다음 yes를 입력합니다.

위와 같은 화면이 나왔다면 접속 성공 하신겁니다.
인스턴스 삭제

인스턴스 상태 버튼을 클릭한 후 인스턴스 종료를 클릭하면 인스턴스가 종료되고 삭제가 됩니다.
삭제가 아닌 잠시 꺼두고 싶다면 인스턴스 중지로 끌수 있습니다. 혹시나 인스턴스 종료와 인스턴스 중지를 헷갈리지 않도록 꼭! 주의해주세요.
마무리
이번 블로그에서는 EC2인스턴스를 구축하는 내용을 적었습니다. 부족한 부분이 있을 수도 있다고 생각됩니다만, 필요한 사람들에게 조금이나마 도움이 되었으면 좋겠습니다. 처음 생성은 어렵지만 여러번 하다보면 능숙하게 생성과 삭제를 하실 수 있을겁니다. 잘못됬다해도 삭제하고 바로 AMI를 이용하여 생성할 수 있으니 걱정하지마시고 많이 도전해봐주세요!